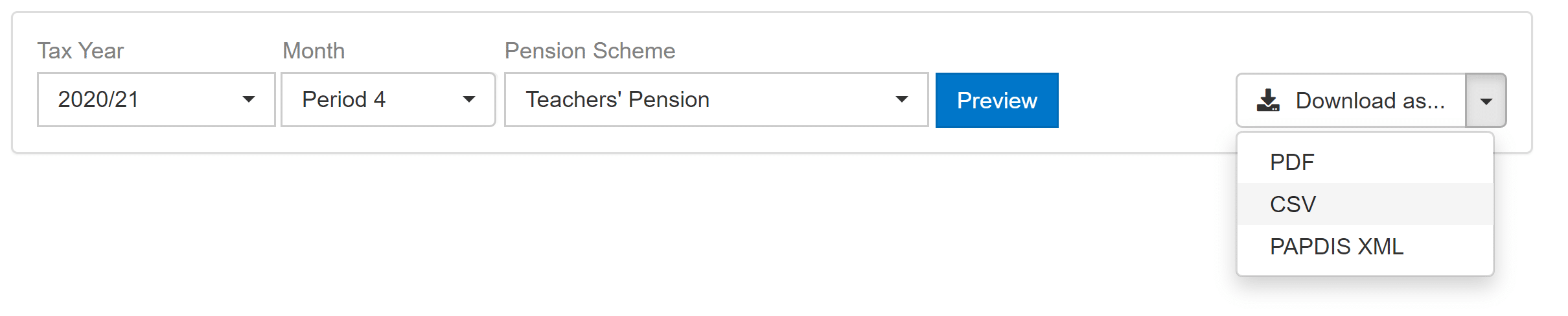Teachers’ Pensions
Setting Up
To set up your Teachers’ Pension, create a scheme in the usual way and manually enter the details.
Once created, go to the Provider tab and change the CSV Format to Teachers’ Pension MDC.
Now switch to the Worker Groups tab and edit the default Worker Group created by selecting it.
From the Contribution Level Type dropdown, choose Teachers’ Pension 2020.
You’ll now see inputs for you to provide the Local Authority Number and the School/Employer Type Number. The MDC file uses these.
Select Update to save your changes to the Worker Group and then Update Pension Scheme.
Adding Employees
Previously enrolled employees join the Teachers’ Pension in the same way as any other pension. Although you choose Contractual Pension instead of Enrol.
Similarly, you can set it as a default pension for new employees just like any other pension.
Employee Pension Details
There are fields required only for Teachers’ Pensions and not for other types.
When looking at an employee record you can switch to the Pension tab and select Edit Pension to access these details. Please note: these additional fields only appear if the employee is a member of a Teachers’ Pension Worker Group.
Tier
You can choose a specific tier for the deductions or leave it set to Auto, and we then calculate the appropriate tier based on the pay in each period for the employee. See Non–Tierable Pay pay below.
Employment Type
Select the appropriate option. The MDC file includes this.
Full Time Salary
Enter the full-time salary to report in the MDC file. If this is empty then we calculate a value based on the employees pay options.
Salary Paid
If the employee is not Full Time, you can enter the amount to report as the salary paid on the MDC. If this is empty, then we report the actual amount paid to the employee on the payrun.
Member No
This field is optional for other pension types, but you must complete it for a Teachers’ Pension member.
It is typically a seven-digit number. Please do not include the oblique (“/”).
Non-Tierable Pay
If you choose Auto as the tier, we look at the amount paid to the employee each period and select the appropriate tier.
However, if you pay back pay or overtime, you probably want to exclude this from the amount we look at to determine the appropriate tier.
To deal with this, you must create a pay code to use, and in the Advanced Settings for the code, select Doesn’t count towards determining pension tier.
Now any payment lines assigned to this code will be ignored when determining which tier to use.
MDC File
Go to the main Reports tab. Switch to the Pensions and AE sub tab and run the Assessment report for the given period.
Note this report is also accessible under the Pensions tab by clicking Contributions when viewing a Pension Scheme, and is also linked to on the payrun finalised page.
Select Download as…, and choose CSV.
You should now receive the MDC file, and it should already be named appropriately